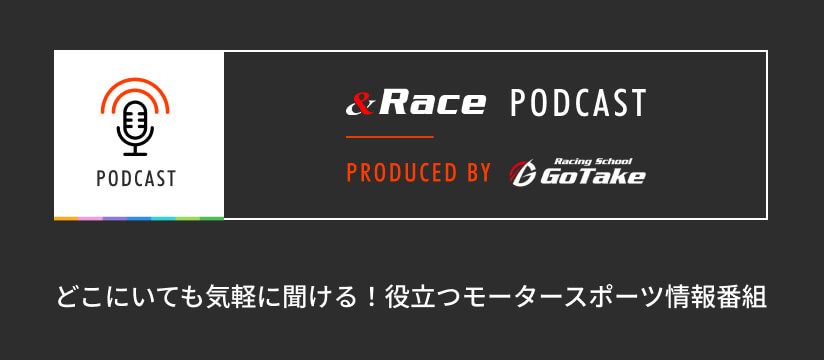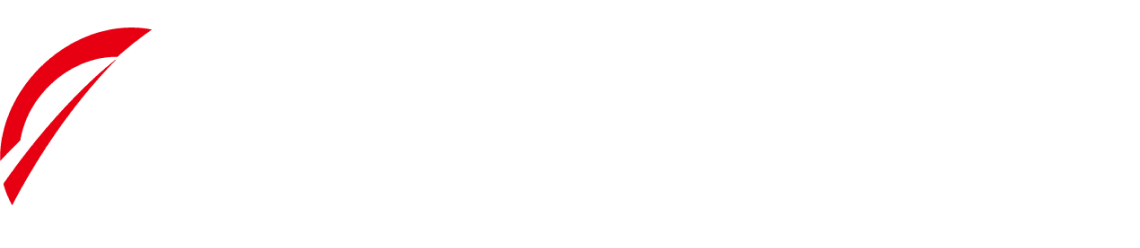自分の走行映像を綺麗に編集してアップロードしたり、友人や関係者に共有することは、スポーツ走行の楽しみを大幅に拡張してくれる。そこで今回はモータースポーツ愛好家がこれからパソコンを選ぶときの指針になればとおすすめのパソコンを用途に合わせて紹介させていただく。
おすすめPC5選
元PCショップ店員でもある私が、これまで購入、自作してきた経験から、誰でも使いやすいスペックの商品を紹介するので、ご参考にしていただければ幸いだ。
早速おすすめのパソコンをご紹介していく。下記にこれらを推奨している理由を詳述しているので、不明点があれば参照していただきたい。
携帯性の高いノートパソコン
主な用途:オフィスワークと簡単な動画編集
| Zenbook S 13 OLED UX5304VA | |
|---|---|
| OS | Windows11 |
| CPU | Core i5-1335U |
| メモリ | 16GB |
| ストレージ | 512GB SSD |
| 税込価格 | 159,800円~ |
最初は持ち運びを前提としたWindowsのノートパソコンだ。持ち運びやすい13.3インチモデルで、最新のパーツと程よい余裕が詰め込まれている。後述する、私が現代のノートパソコンに必要だと考える要素がすべて揃っている。
クリエイター向けのパソコンではないが、動画の切り抜き程度の編集であれば十分に可能。動画の読み込みや書き出しの速度でも大きなストレスを感じることはないだろう。
最新モデルとはいえ、メインはオフィスユースのノートパソコンである点は変わらない。映像にエフェクトや演出を加える、4Kなどの高解像度で撮影した映像を編集するといった場合にはハイスペックなデスクトップをおすすめしたい。
性能の高いデスクトップパソコン
用途:高度な動画編集・大きなデータの取り扱い
| RM5C-R46 | |
|---|---|
| OS | Windows 11 |
| CPU | Core i5-14400F |
| メモリ | 16GB |
| ストレージ | 1TB SSD |
| グラフィック | RTX4060 |
| 税込価格 | 182,080円~ |
高性能なデスクトップパソコンには高性能なグラフィックボードが搭載される。映像編集は巨大なエクセルを操作するのとは訳が違い、映像を専門とするパーツが活躍する。デスクトップを選ぶ最大の利点が、このグラフィクボードだ。
ノートパソコンでグラフィックボードを搭載したモデルは、どうしても物理的なサイズが大きくなってしまい、ノートパソコンの特長である携帯性をスポイルしてしまう。デスクトップであればその点は心配無用だ。
たっぷりの容量と余裕のあるスペックで、思うがままの映像体験が可能になるだろう。
ぶっちぎり性能のデスクトップパソコン
用途:プロフェッショナルな映像の処理・シミュレーター
| XA7C-R47T | |
|---|---|
| OS | Windows 11 |
| CPU | Core i7-14700F |
| メモリ | 32GB |
| ストレージ | 1TB SSD |
| グラフィック | RTX4070Ti |
| 税込価格 | 306,880円~ |
たとえば4K撮影した長尺の映像にライティング処理を施し、エフェクトをかけるなどの編集をしたい場合、非常に高性能なデスクトップパソコンが必要になる。中でも光や粒子を扱う編集は大きな処理を必要とする。
このスペックのパソコンが必要になるのは、映像を職業とする人と、コアなゲーマー、それとシミュレーターを使いたい人だ。とはいえ、映像作りは楽しく、少しでもハマると「あれができたらいいのに、これができたらいいのに」と欲求が止まらない。
また、iRacingなどのシミュレーターを3画面に出力するなど、本格的にシミュレーターで腕を磨きたい方にも、このように高性能なパソコンが必要になる。
MacのノートならM1以降のモデル推奨

| 2022 MacBook Air | |
|---|---|
| OS | Mac OS |
| CPU | M2 |
| メモリ | 8GB~ |
| ストレージ | 256GB~ |
| 税込価格 | 158,141円~ |
長年apple製品を愛用している人にはMacに親しみがあるだろう。新しくMacのノートパソコンを検討されている方には2022年モデルのMacBook Airがおすすめだ。
携帯性が高い13.6インチモデルのため、サーキットへの遠出でもあまりかさばらない運用が可能。2020年モデル以降のMシリーズチップは2019年モデルまでのintelチップに比べて大幅に性能が向上しており、ベンチマースコアでは2倍以上の性能差を叩き出している。
また、キーボードの打鍵感も2020モデル以降で大幅に改善されている。私は両方所有したが、明らかに気持ちよさが変わっている。「ペタペタ」という打ち味が、「スコンスコン」という感じに変わっている。
※中古のMacを検討されている方への注意点
2020年モデル以降のMシリーズチップを搭載したMacは、bootcampという、MacにWindowsをインストールする機能が非対応になっている。

MacでデスクトップならMac Studio
用途:高度な映像処理・物理演算
| 2022 Apple Mac Studio | |
|---|---|
| OS | Mac OS |
| CPU | M2 Max/Ultra |
| メモリ | 32GB |
| ストレージ | 512GB SSD |
| グラフィック | CPU一体型 |
| 税込価格 | 306,880円~ |
デスクトップでMacを使いたい方もいるだろう。クリエイター向けMacのハイグレードモデルがMac Studioだ。チップにはMacbookなどに搭載されているM2の上位であるM2 Max、もしくはオプションでM2 Ultraも選択可能。UltraはMax2個を接続したモデルだ。
性能的には「ぶっちぎり性能」として先述したXA7C-R47Tに匹敵するか、それを凌駕する。一般的なデスクトップパソコンのような拡張性こそないが、デメリットを補って余りあるメリットがその小ささ。体積は「スーパーファミコン」や「後期型Playstation2」と大きく変わらない。
MacブランドのデスクトップにはMac MiniやiMacも存在するが、そちらの性能はMacbook AirやMacbook Proと大きく変わらない。デスクトップのMacである意義が最も大きいのはMac Studioだろう。
ノートorデスクトップ
パソコン選びで最初に悩むポイントといえば、ノートパソコンにするかデスクトップパソコンにするかという選択肢だ。まずは自分が使う環境に合わせて検討してみよう。
持ち運んでサーキットでも使うならノート
言わずもがなだが、サーキットにパソコンを持ち込み、その場で映像のチェックなどを行いたい場合はノートパソコン一択になる。また、現状で動画編集に使えそうなパソコンを所有しておらず、何でも一台でこなそうと思うのであればノートパソコンがいいだろう。
自宅でしっかり編集したいならデスクトップ
デスクトップの特長は、価格当たりの性能と拡張性の高さだ。余計な付加価値が搭載されていない前提で同じ10万円のパソコンを購入する場合、性能はデスクトップの方が高くなる。
性能の上限と拡張性もデスクトップの方が高く、「この性能がもっと欲しい」と思えばドライバー1本でどうにでもなるのがデスクトップの魅力だ。
デスクトップの場合は、下図のようなセパレートタイプをおすすめしたい。拡張性があるのはこのタイプのパソコンだ。

ノートパソコンの推奨スペック
それではノートパソコンの推奨スペックから紹介していこう。これは私が10台以上のノートパソコンを運用してきた経験から、ノートパソコンの長所が活きると感じた性能をピックアップしている。多少の主観はご容赦願いたい。
11~14インチ
最初に注目したいポイントはサイズだ。11~14インチの液晶を搭載したモデルは、作業性と携帯性の両方を兼ね備えている。家電量販店に行くと15.6インチのモデルがずらりと並んでいるが、個人的に15インチを超えると重量もかさみ、サッと取り出すような運用には不向きになる。
ただし、どうしてもテンキーが欲しい場合はほぼすべてのモデルが15インチ以上になるため、数字の打ち込みなどが多い方は大きめのモデルでもいいだろう。
逆に10インチ台以下の小型パソコンはディスプレイが小さすぎて作業性に乏しく感じる。解像度が高いモデルも存在するが、小さな液晶に解像度の高いディスプレイを合わせると、非常に文字が小さくなる。そこで私は11~14インチが適正だと考えている。
第13世代core i5 or Ryzen5 7000番台以上
市場には多くの世代、モデルのパソコンが流通している。基本的な考え方は「最新モデルを買おう」だ。一時期と比べればモデルアップするごとの性能の成長は鈍化しているが、まだまだパソコンの性能は日進月歩。特別な事情がない限り、古いモデルのパソコンはあまり掴まないほうがいい。
しかし、旧世代のパソコンも新品として流通しているのが頭の痛いポイントだ。そこで最新モデルであるか否かを見定める方法として、パソコンの頭脳であるCPUの型番をご覧いただくことを推奨する。
「intel入ってる」でおなじみのintelであれば第11世代core i5以上、その競合であるAMD製であればRyzen5 7000番台以上と表記されているものがいいだろう。これらは2024年現在で最新のCPU。性能的にも申し分ない。
メモリ16GB
CPUが頭脳であれば、メモリはパソコンの作業スペースと考えるとわかりやすい。情報を一時的に保存しておき、適切に処理するスペースだ。HDDやSSDといったストレージとは別の領域なので注意しよう。
最近はGoogle Chromeのメモリ消費が非常に激しい。動画の編集は一筋縄ではいかない多いので、検索しながら作業を進めることが多い。そこでメモリは少し余裕のある16GBモデルをおすすめする。
下図は私のパソコンのメモリ使用状況だ。32GBメモリを搭載しているが、諸々のソフトを立ち上げているので、すでに17GB以上が消費されている。とはいえ、軽い動画編集程度であればこれほどのメモリは2024年時点では不要なので、16GBで十分だろう。
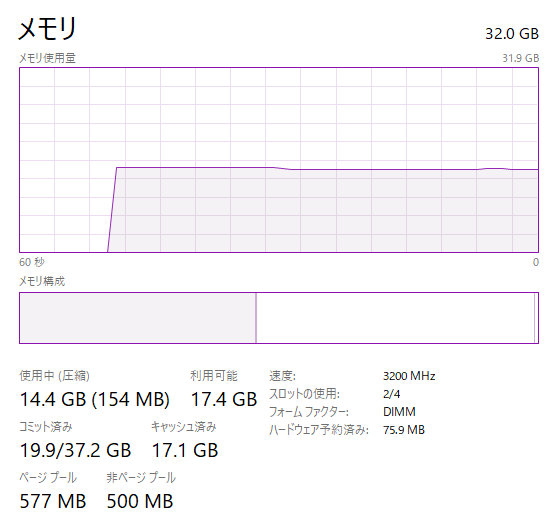
「SSD」500GB以上
先述したメモリと異なり、データを保存しておくスペースがストレージだ。私は500GB以上のSSDを搭載したモデルを推奨する。容量に関して多ければ多い方がいいが、500GBはひとつの目安になる。
OS、動画編集ソフト、オフィスソフトなどの必須ソフトをインストールした上で、多少の余裕を残すためには、その下のグレードである250GBクラスだと少し心もとない。
また、最近はHDD(ハードディスク)に代わってSSDが主流になっている。高速・静音・耐衝撃を兼ね備えたHDDの上位互換だ。パソコン自体の起動や、動画ファイルの読み込み時間が大幅に短縮される。
ノートパソコンの場合、パソコンに慣れている人以外でストレージを交換するのは難しい。しかもほとんどの場合でストレージを交換するとメーカーの保証対象外になるので、SSDを500GB以上搭載したモデルが安心だ。
デスクトップパソコンの推奨スペック
デスクトップパソコンの場合、ノートパソコンとは選び方が少し異なってくる。今回はゴリゴリと使い込む前提で、後悔しにくい構成をご紹介させていただく。
CPUは第13世代core i5 or Ryzen5 7000番台以上
私が個人的に推奨したいのは、intelであれば1世代だけ前のcore i第13世代だ。反対にRyzenシリーズを搭載したモデルを選ぶ場合は絶対に7000シリーズをおすすめしたい。
2024年時点での最新CPUはcore iシリーズ第14世代、Ryzenシリーズ7000シリーズだが、特にcore i第14世代はまだ「ご祝儀価格」と呼ばれる発売当初の高額状態になっており、少しコストパフォーマンスが悪い。Ryzenシリーズは7000番台からマザーボードの型式がフルモデルチェンジしたため、1世代前の5000番台を購入すると数年後に新しいモデルにスワップできない。
intelは2、3年おきにマザーボードがフルモデルチェンジするため、交換はあまり考えずに買った方がいいだろう。Ryzenは10年近くマザーボードをモデルチェンジしない傾向にあるので、将来的に換装できる可能性がある。
メモリ16GB
メモリはノートパソコンと同じく16GB以上を搭載したモデルがいいだろう。理由はノートパソコンと同じなので、こちらをご覧いただければ幸いだ。
RTX4060以上のGPU搭載
デスクトップパソコンの強みを活かすためにはGPU、VGA、グラフィックボード等と呼ばれるグラフィック処理を専門とするパーツの搭載が不可欠だ。動画編集や書き出しにあたってはこのGPUがフル稼働して快適な作業を実現する。
私は1世代前のRTX3080を搭載したパソコンをまだ使っているが、最新モデルの方が高性能、省電力だ。4ケタの数字のうち、千の位が世代を、十の位がグレードを示している。各世代60以上のグレードを搭載したモデルが性能的に長期間使える性能を備える傾向にある。
避けた方がいいパソコンの特徴
ここまでおすすめのパソコンを紹介してきたが、市場には避けた方がいい商品も存在する。一定の需要があることは理解できつつも、私が選ばない、もしくは購入して後悔したパソコンをここで紹介させていただく。
家電量販店のメーカーPC
家電量販店のパソコンコーナーに並ぶ、テレビCMなどでなじみのあるメーカー製のパソコンはあまりおすすめできない。付加価値として大量のソフトウェアを初期からインストールして価格を吊り上げているモデルがあまりにも多い。
ソフト自体が有用であればまだしも、不要なセキュリティソフトや、年に1度しか使わない年賀状ソフトなどが常時起動する初期設定になっているモデルが多い。これらのソフトはパソコンの性能とストレージを圧迫するため、価格が高いだけでなく、本来パソコンが持っている性能をスポイルしてしまうのだ。
ゲーミングノートパソコン
ノートパソコンで高度な動画編集をしたいと思って調べていると、ゲーミングノートパソコンに行き当たる方もいるだろう。しかし、ゲーミングノートパソコンはあまりにも取り回しが悪い。デスクトップに匹敵する性能をノートの筐体に詰め込むため、重量は2kgをゆうに超えるモデルがほとんどで、サイズも携帯性に乏しい16インチ以上のモデルが支配的だ。
また、コンセントに繋いでいないと性能の半分も発揮できない上に、ACアダプターは巨大。あまりにも携帯性がなく、私はデスクトップパソコンに乗り換えた。
中古パソコンは?
パソコンを探していると、非常にコストパフォーマンスに優れたように見える、中古パソコンを見かけることがある。しかし、思わぬ落とし穴があることが多いので、以下の3点を抑えてから検討していただきたい。
スペックの審美眼があればOK
中古パソコンを購入する場合はスペックの審美眼がとても重要になる。外観の綺麗さではなく、最新のソフトウェアを十分に動かせる性能を持っているか、そもそも対応しているかなどを読み取れる知識が必要だ。
個人的にパソコンを中古で購入する場合、自作パソコンの概念とやり方をざっくりとでもいいので理解している程度の理解度が必要だと考えている。最低限の知見があれば、組み合わせ次第で特化する性能を決めたり、妥協するポイントがわかる。そうすれば高価で性能が低い品を掴んでしまうこともなくなるだろう。
お手頃価格のパソコンはWindows 11非対応なことが多い
たとえば2~3万円のデスクトップパソコンでも、動画の切り貼り程度の編集は可能だ。中古市場には19,800円でOSまで入った激安パソコンなどが軒を連ねている。しかし、第7世代以前のcore iシリーズは Windows11に対応していない。
2024年現在はWindows10でも問題はないが、長期的にはWindowsをアップグレードできずにセキュリティ上の問題が生じるだろう。数年前にWindows XPがサービスを終了したが、同じことはあらゆるOSやソフトウェアで起こり得る。
新品もコストパフォーマンスは良い
中古品のコストパフォーマンスは良く見えるが、新品もコストパフォーマンスが悪いわけではない。個人的な体感として、ボリュームレンジである10~20万円のパソコンは、購入時の価値が1年で1万円ずつ落ちていくイメージだ。
たとえば15万円のパソコンを購入して5年使っていると、5年後には10万円で買えるパソコンが同じくらいの性能になっている。極端にコストパフォーマンスが悪いモデルを購入しない限り、長い目で見たときのコストパフォーマンスは中古と新品で大きく変わらない。
映像管理が快適になるおすすめデバイス
最後に、パソコン本体を購入後に作業が格段に変わるデバイスとご紹介させていただく。作業の快適性は外部デバイスにかかっていると言っても過言ではない。
サブディスプレイ
ノートであれ、デスクトップであれ、サブ(セカンド)ディスプレイは動画編集に必須だ。メインのディスプレイで編集作業をしながら、サブのディスプレイに素材となるフォルダーや編集方法の検索画面を表示しておくような運用が可能になる。
ディスプレイの価格も下落し、現在は1万円以下でフルハイビジョンのディスプレイが購入できる。当メディアの編集長と副編集長はパソコンあたり3枚のディスプレイで作業している。
マウス
マウスも作業の快適さに大きく関わってくる。私が個人的におすすめしたいマウスはlogicool製のG-Proだ。非常に軽量な上に、利き手を選ばない左右対称デザインなので、万人におすすめできる。充電式だが、30分も充電すればハードに使い込んでも1週間はフル充電で使い続けられる。
少し高価だが、充電機能付きのマウスパッドを併用すれば、充電切れからは半永久的に解放される。マウス自体の設定項目も豊富で、複数のマクロを割り振れば普段の作業も格段に快適になるだろう。